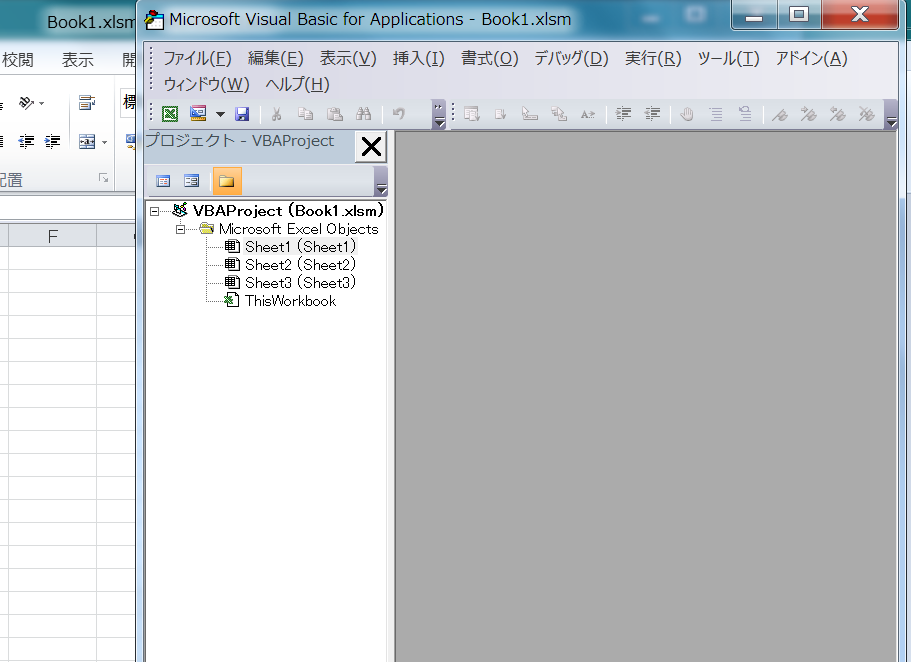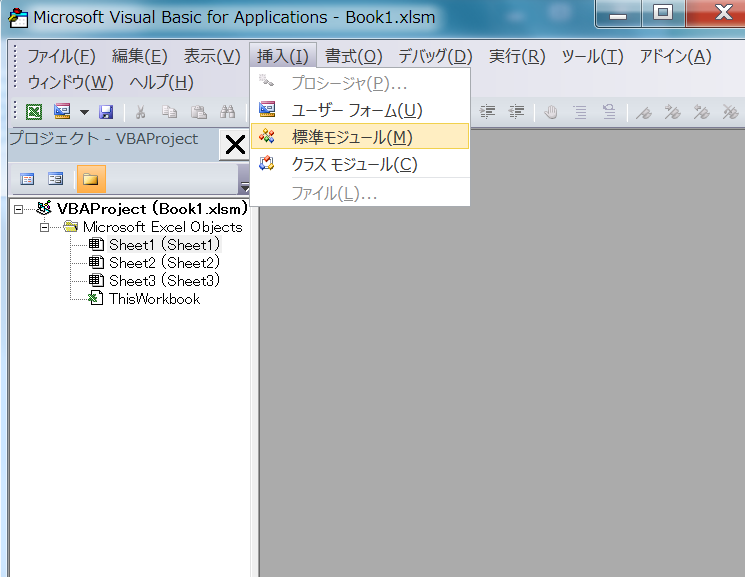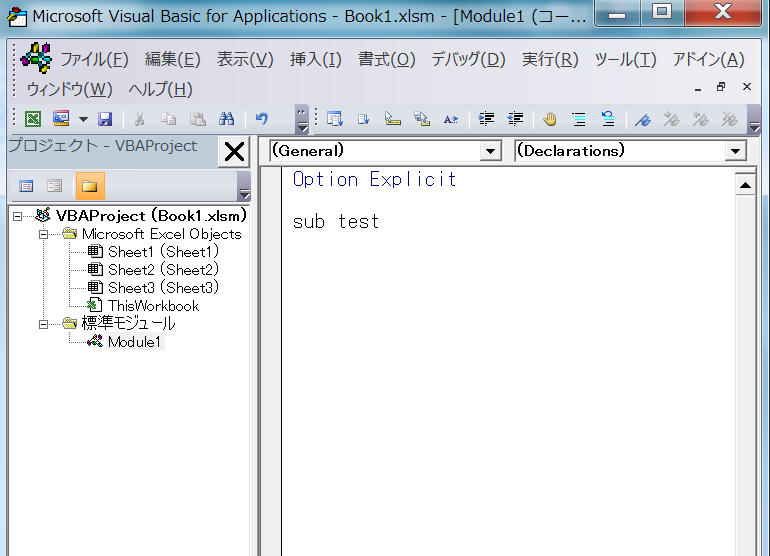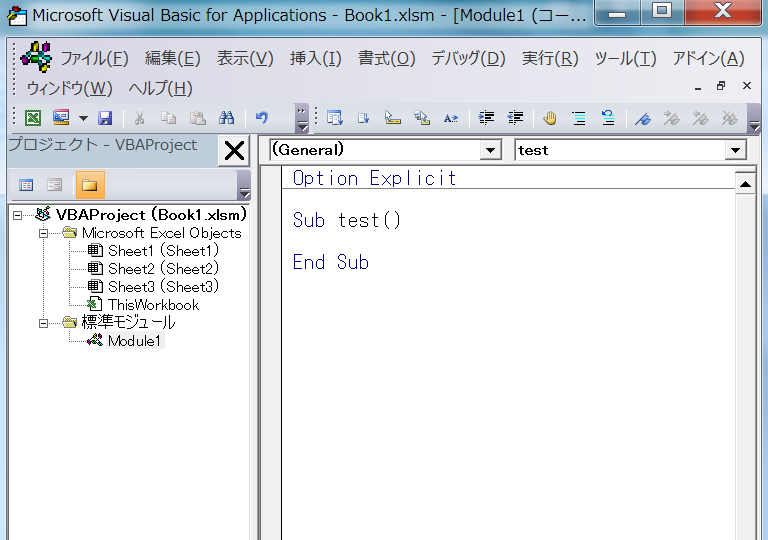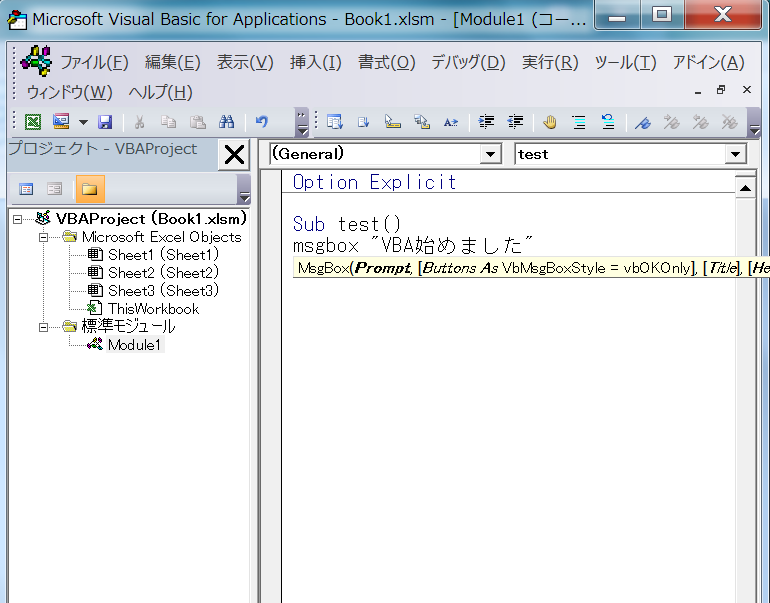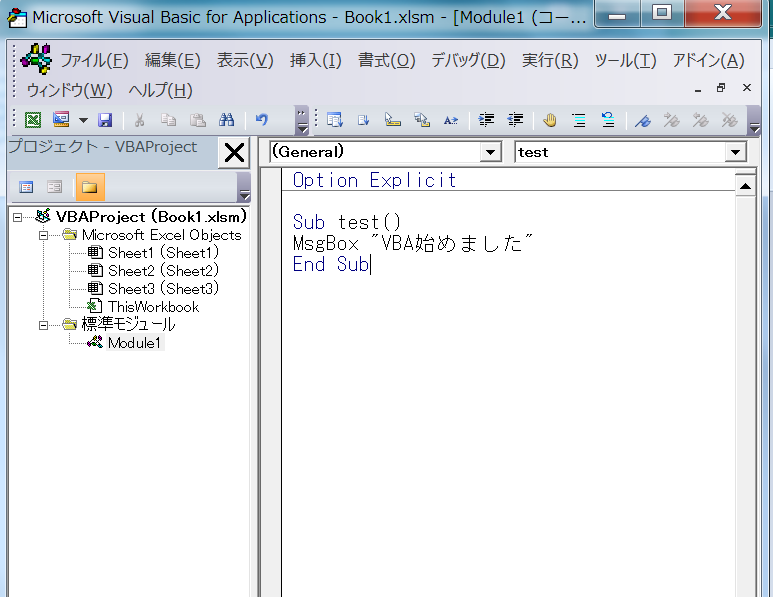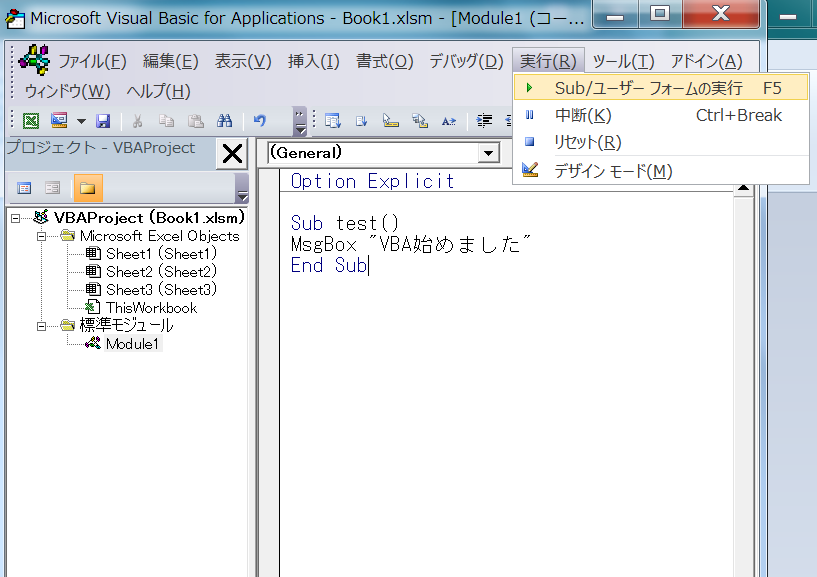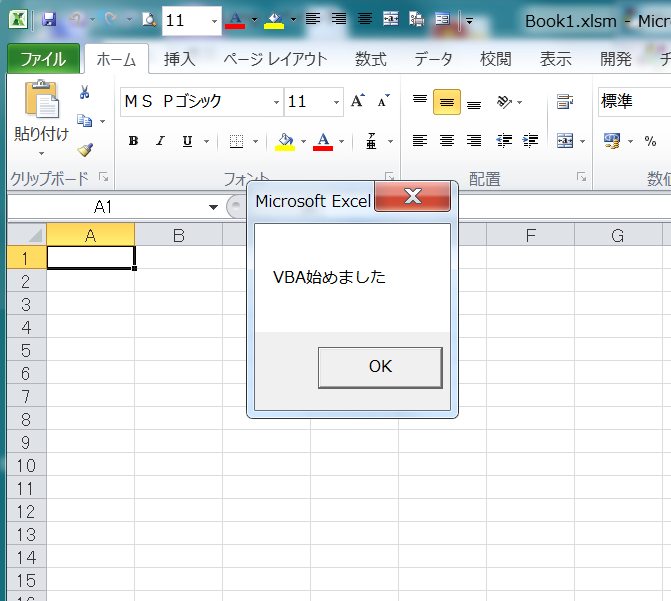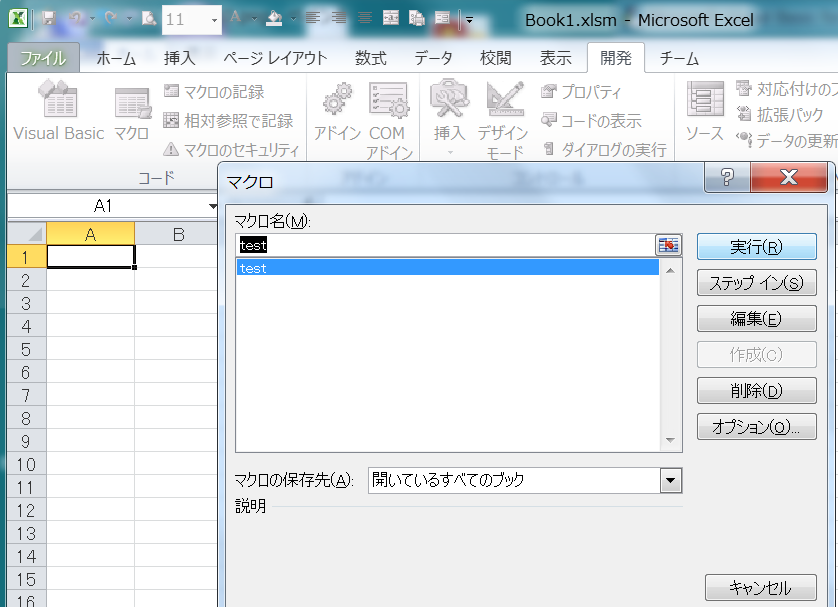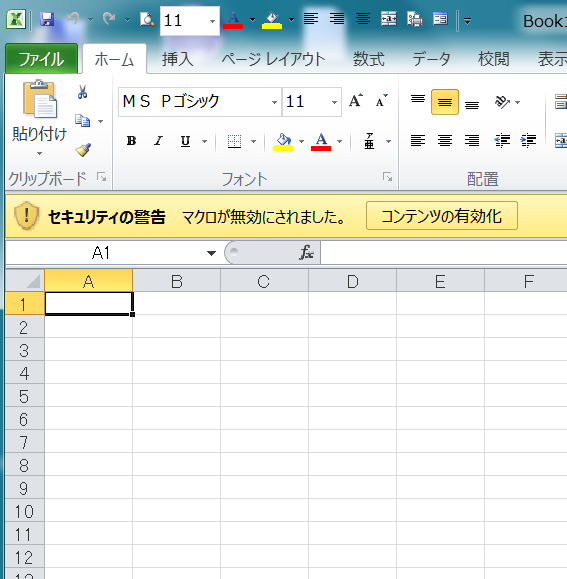書くことがないので。
以前「VBA始めました」 という記事を書いたが続くネタが思い浮かばないのでこんなことを書いてみる。
Sub test()
MsgBox "VBA始めました"
以前「VBA始めました」 という記事を書いたが続くネタが思い浮かばないのでこんなことを書いてみる。
Sub test()
MsgBox "VBA始めました"
End Sub
たとえばその記事でのコードはこれだけだが、何のためのコードか、どんな動作かメモしておきたい時がある。
そんな時は行頭にアポストロフィー(' 数字キー7のところにある)を打つ。
Sub test()
'コメントです この行に書かれたことは無視されます
MsgBox "VBA始めました"
たとえばその記事でのコードはこれだけだが、何のためのコードか、どんな動作かメモしておきたい時がある。
そんな時は行頭にアポストロフィー(' 数字キー7のところにある)を打つ。
Sub test()
'コメントです この行に書かれたことは無視されます
MsgBox "VBA始めました"
End Sub
のように。昨日書いたコードは覚えていても、2ヶ月、半年経つと自分が書いたことも覚えていないことがあるのでコメントは大事(もちろん誰が書いたコードかでなく、何をするコードか、書き換えた時の影響が推測できるようなコメント)。
あと、一時的にその行の処理を退避したいとき(他のコードを試したい、うまく動かないコードを特定するため、など)にコメントは有用。
Sub test()
'MsgBox "VBA始めました"
Range("A1").Value = "VBA始めました"
End Sub
とすると、メッセージボックスは表示されずセルA1にメッセージが入力される。他の方法を試すときにいちいちコードを書き換えていたら元に戻すのが大変なのでね、こんな使い方も覚えておいたらよいです。
なので複数行を一気にコメントにしたい場合があるが、そんな時はコメントにしたい行を選択してVBEのメニューから操作したら楽です。元に戻す(コメントを取り消す)こともできます。
また、
のように。昨日書いたコードは覚えていても、2ヶ月、半年経つと自分が書いたことも覚えていないことがあるのでコメントは大事(もちろん誰が書いたコードかでなく、何をするコードか、書き換えた時の影響が推測できるようなコメント)。
あと、一時的にその行の処理を退避したいとき(他のコードを試したい、うまく動かないコードを特定するため、など)にコメントは有用。
Sub test()
'MsgBox "VBA始めました"
Range("A1").Value = "VBA始めました"
End Sub
とすると、メッセージボックスは表示されずセルA1にメッセージが入力される。他の方法を試すときにいちいちコードを書き換えていたら元に戻すのが大変なのでね、こんな使い方も覚えておいたらよいです。
なので複数行を一気にコメントにしたい場合があるが、そんな時はコメントにしたい行を選択してVBEのメニューから操作したら楽です。元に戻す(コメントを取り消す)こともできます。
また、
Sub test()
MsgBox "VBA始めました" 'コメントです
End Sub
のようにコードの後にメモのように残すこともできますのでコメントを活用してください(コードが見づらくならない程度にね)。
End Sub
のようにコードの後にメモのように残すこともできますのでコメントを活用してください(コードが見づらくならない程度にね)。